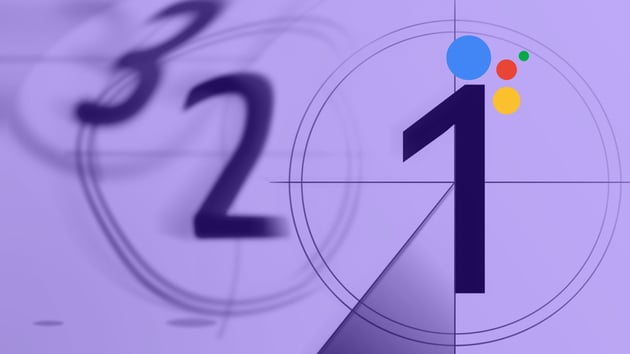Google Consent Mode v2: cos’è e perché migliora la qualità dei dati
Ascolta la versione audio!
Il tempo scorre velocemente e diventa prioritario integrare la Google Consent Mode v2, per mantenere inalterate le performance del tuo Account Google Ads.
Ancora non hai fatto nulla? Ti conviene correre ai ripari e per darti supporto condivido con te quello che facciamo in Agenzia, per le nostre attività di performance.
La nuova Consent Mode di Google rappresenta un'evoluzione cruciale nell'ambito della Raccolta Dati e della gestione della Privacy utente. Ma cosa significa esattamente per te e per le tue campagne?
Senza un preciso aggiornamento, i tuoi account Google Ads potrebbero subire limitazioni significative, con ripercussioni dirette sulle performance delle campagne pubblicitarie.
Gradualmente, le modifiche che possiamo aspettarci relative alle user consent policy sono:
-
Mancato popolamento dei Pubblici di Retargeting, tra i più profittevoli per molti Business
-
Impossibilità di utilizzare alcune Esclusioni per un targeting più accurato
-
Difficoltà nell'importazione di Audience da Google Analytics 4
-
Limitazioni nella creazione di Pubblici Lookalike nelle campagne Demand Generation
Aggiornare la Consent Mode alla nuova versione non è solo utile, è necessario.
Qui di seguito trovi la guida che ho pensato per dare una mano, ma se non sai neppure da dove iniziare, allora puoi sempre contattarci per una consulenza specifica!
Indice degli argomenti
- Integrazione avanzata con Iubenda della Google Consent Mode V2
- Come verificare la configurazione del Google Consent Mode V2
- Google Tag Manager
- Google Analytics 4
- Google Ads
- Metodo avanzato: Console degli Sviluppatori
Account Google Ads e Consent Mode v2, come si fa l’aggiornamento
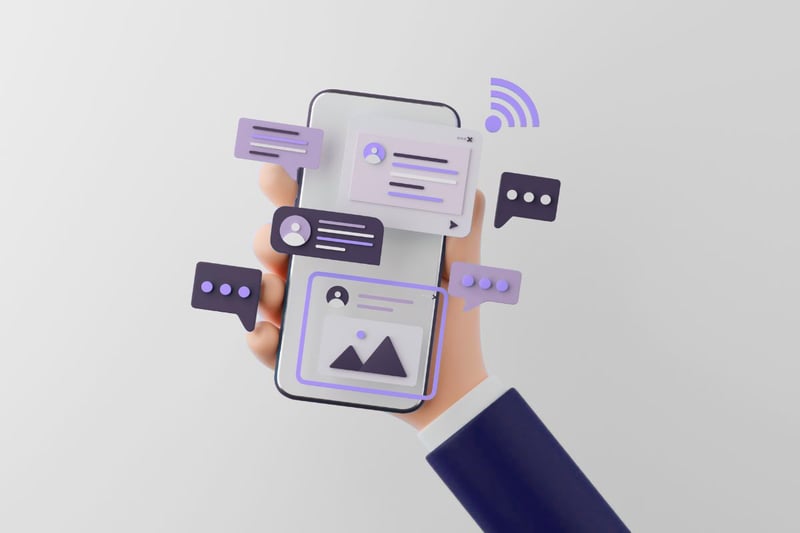 Iniziamo dalle basi. La nuova Consent Mode v2 di Google rappresenta un'innovazione nel tracking online che consente di rispettare le preferenze di Privacy degli utenti senza compromettere la raccolta dati.
Iniziamo dalle basi. La nuova Consent Mode v2 di Google rappresenta un'innovazione nel tracking online che consente di rispettare le preferenze di Privacy degli utenti senza compromettere la raccolta dati.
Secondo quanto espresso dalle Norme di GDPR, ePrivacy e correlate, resta necessario:
-
Mostrare un banner dei cookie alla prima navigazione di un nuovo utente
-
Fornire una chiara distinzione e informativa sui cookie utilizzati: tecnici, analitici, di profilazione, eccetera
-
Registrare e rispettare le scelte degli utenti, attivando i cookie del sito di conseguenza
A tutto questo, la Consent Mode V2, come spiegato nella documentazione ufficiale, aggiunge due parametri per un controllo più granulare dei consensi di marketing:
-
ad_user_data, che indica se è possibile registrare e trasferire alcuni dati personali dell’utente
-
ad_personalization, che definisce il permesso (o meno) alla pubblicità personalizzata (o più semplicemente, il remarketing)
Hai capito bene cosa vuol dire?
La rivoluzione sta nel fatto che questi parametri non si limitano a salvare il consenso: comunicano attivamente le preferenze dell'utente a Google.
Questo significa che è possibile continuare ad inviare dati sugli eventi del sito a Google (Ads, Analytics e altri servizi) anche in assenza di un consenso esplicito, garantendo un livello di privacy superiore senza sacrificare l'analisi dei dati.
Ma attenzione: gli eventi e i Pixel di altri strumenti (rispetto a Google) non possono essere attivati in assenza di consenso esplicito. Parliamo in questo caso dei vari Pixel di Meta, Pixel di TikTok, eccetera.
Ma come implementare tutto nel modo migliore?
Esistono due modalità differenti:
-
Base: che tuttavia richiede il blocco del tracciamento in assenza del consenso
-
Avanzata (o Advanced): che permette di inviare a Google dati anonimi degli eventi sul sito, anche in assenza di consenso
In entrambi i casi, sarà possibile adattare ogni evento, script o tag in base al consenso granulare dato dall’utente. Questo vuol dire che il risultato finale cambierà al cambiare delle combinazioni:
-
l’utente acconsente a tutti i cookie
-
l’utente rifiuta tutti i cookie
-
l’utente accetta solo i cookie analitici, ma non quelli di marketing
-
e casistiche alternative
Integrazione avanzata con Iubenda della Google Consent Mode V2
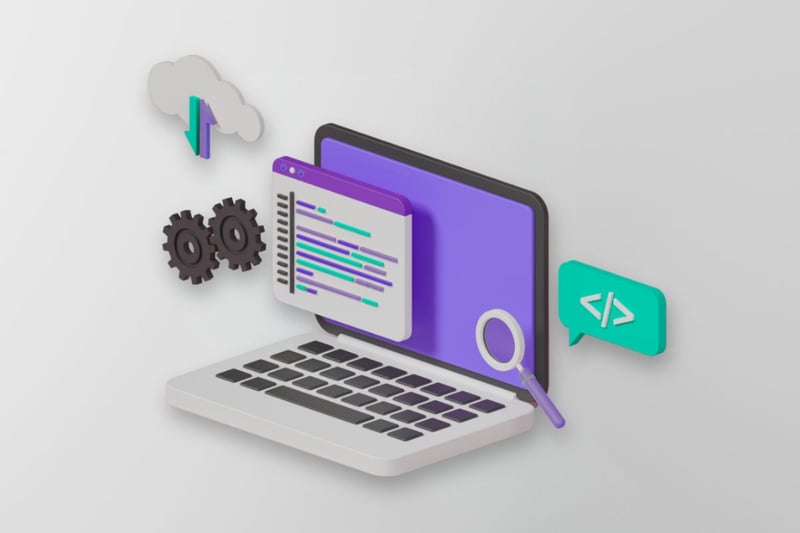
Con questa guida, ho scelto di affrontare con te l’integrazione Avanzata della Consent Mode attraverso il Consent Management Platform (da ora CMP) Iubenda.
Gli strumenti necessari sono solamente:
-
Una licenza Iubenda che comprenda la Cookie Solution
-
Un Account Google Tag Manager installato all’interno del sito web
Come prima cosa, se non è già presente, produci una licenza Iubenda che comprenda la Cookie Solution. Puoi partire dalla pagina principale di Iubenda per iniziare la generazione.
Al momento della configurazione del banner dei Cookie, seleziona Paese di Origine e di Destinazione del sito web e segui la procedura guidata per un risultato a Norma.
.jpg?width=800&height=533&name=Webeing_Blog%20Tech_Screenshot%20(1).jpg)
Una volta completata e salvata l’impostazione, seleziona il comando “Integra” e tieni il codice Javascript generato a disposizione, ti servirà tra poco!.jpg?width=800&height=533&name=Webeing_Blog%20Tech_Screenshot%20(2).jpg)
A questo punto, passa al tuo account Google Tag Manager (da ora in avanti GTM), assicurandoti che questo sia correttamente caricato sul sito web di destinazione.
Apri GTM e come prima operazione raggiunti la tab Admin. Nel menù Container Settings raggiungi il fondo pagina ed abilita il comando Enable Consent Overview.
Ora raggiungi la sezione Template. Tra i Template dei Tag, cerca nella Galleria il termine “Iubenda” ed installa il tutto.
-1.jpg?width=800&height=533&name=Webeing_Blog%20Tech_Screenshot%20(3)-1.jpg)
Passa ora alla sezione Tag di GTM e seleziona “Nuovo”. Scegli il tipo di Tag “iubenda Privacy Controls and Cookie Solution”.
Mantieni le prime impostazioni del Tag come da default e passa alla sezione del Tag chiamata “CS Configuration”.
A questo punto, recupera lo script di Iubenda salvato poco fa. Ma attenzione: te ne servirà solo una parte!
Partendo dal seguente script di esempio, mantieni solo la parte non barrata del tuo codice generato da Iubenda:
<script type="text/javascript">
var _iub = _iub || [];
_iub.csConfiguration =
{"ccpaAcknowledgeOnDisplay":true,
"ccpaAcknowledgeOnLoad":true,
"ccpaAppliesToEntireUSA":true,
"consentOnContinuedBrowsing":false,
"countryDetection":true,
"enableCcpa":true,
"gdprAppliesGlobally":false,
"lang":"it",
"perPurposeConsent":true,
"siteId":XXXXX,
"whitelabel":false,
"cookiePolicyId":XXXXX,
"banner":{ "acceptButtonDisplay":true,
"backgroundColor":"#FF0000",
"closeButtonDisplay":false,
"customizeButtonDisplay":true,
"logo":null,
"position":"float-top-center",
"rejectButtonDisplay":true }}
;
</script>
<script type="text/javascript"
src="//cdn.iubenda.com/cs/ccpa/stub.js"></script>
<script type="text/javascript"
src="//cdn.iubenda.com/cs/iubenda_cs.js" charset="UTF-8" async>
</script>
Adesso, incolla il tutto all’interno del box del Tag GTM chiamato “CS Configuration”.
-1.jpg?width=800&height=533&name=Webeing_Blog%20Tech_Screenshot%20(4)-1.jpg) Per completare il Tag, aggiungi l’Attivatore “Inizializzazione del Consenso” (o Consent Initialization). Rinomina il Tag e salva.
Per completare il Tag, aggiungi l’Attivatore “Inizializzazione del Consenso” (o Consent Initialization). Rinomina il Tag e salva.
Il prossimo passaggio verrà svolto sui singoli Tag degli strumenti di Tracciamento e Marketing che utilizzi tramite Google Tag Manager. Stiamo parlando dei vari:
-
Tag di Google Analytics
-
Tag di Google Ads
-
Tag del Pixel di Meta
-
Tag del Pixel di TikTok
-
Eccetera
Ogni Tag, nella sezione “Consent Settings” presenta due categorie: Controlli “Built-in” e Controlli aggiuntivi.
I primi sono i controlli che il Tag fa di default per verificare la presenza (o meno) del consenso. I secondi sono dei limiti extra che indicano se un Tag deve restare congelato in assenza di un consenso specifico.
Più semplicemente, per i Tag relativi ai servizi Google è sufficiente impostare nei Controlli aggiuntivi la voce “Nessun consenso aggiuntivo richiesto”. In aggiunta a questo, puoi mantenere l’attivatore Tutte le Pagine (o All Pages), oppure l’evento specifico su cui devi attivare il Tag (ad esempio un evento di scroll, un click, eccetera).
-1.jpg?width=800&height=533&name=Webeing_Blog%20Tech_Screenshot%20(5)-1.jpg)
-1.jpg?width=800&height=533&name=Webeing_Blog%20Tech_Screenshot%20(6)-1.jpg)
Per tutti gli altri Tag che richiedono un particolare tipo di consenso, scegli la voce “Richiede dei consensi aggiuntivi” ed indica il tipo di consenso necessario (analitico, di marketing, eccetera). -1.jpg?width=800&height=533&name=Webeing_Blog%20Tech_Screenshot%20(8)-1.jpg)
Inoltre, ricorda di modificare gli Attivatori “Tutte le Pagine” (o All Pages) per questi Tag, con un Attivatore personalizzato per l’evento iubenda_gtm_consent_event .
-1.jpg?width=800&height=533&name=Webeing_Blog%20Tech_Screenshot%20(7)-1.jpg) Mi raccomando: una volta modificati tutti i Tag, ricorda di pubblicare il Contenitore per rendere le modifiche effettive.
Mi raccomando: una volta modificati tutti i Tag, ricorda di pubblicare il Contenitore per rendere le modifiche effettive.
-1.jpg?width=800&height=533&name=Webeing_Blog%20Tech_Screenshot%20(9)-1.jpg) Ci siamo! Ora puoi verificare che tutto funzioni correttamente.
Ci siamo! Ora puoi verificare che tutto funzioni correttamente.
Se cerchi ulteriori dettagli forniti da Iubenda, puoi verificare dalla loro documentazione ufficiale. Oppure puoi contattarci per una consulenza più specifica se hai bisogno di altro supporto!
Come verificare la configurazione del Google Consent Mode V2
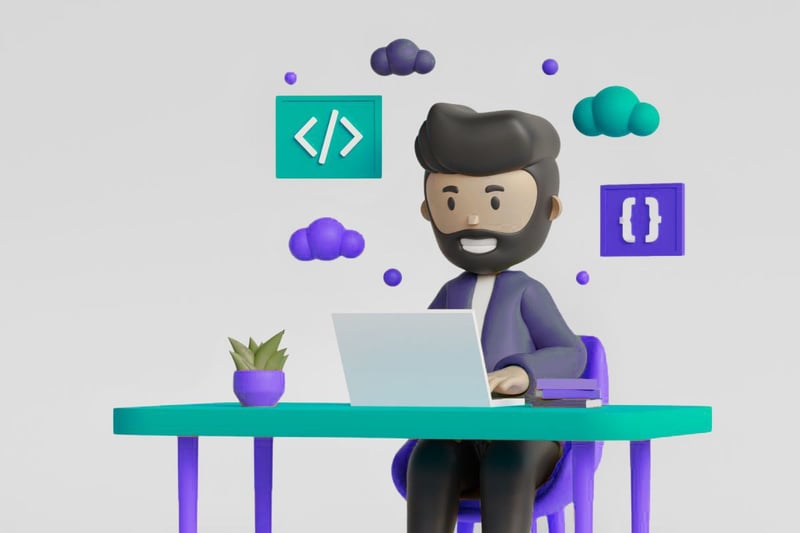 Per assicurarti che tutto funzioni correttamente hai a disposizione diversi metodi.
Per assicurarti che tutto funzioni correttamente hai a disposizione diversi metodi.
I più semplici sono tramite Google Tag Manager, Google Analytics e Google Ads. Un metodo più avanzato richiede di accedere alla Console degli Sviluppatori.
Google Tag Manager
Mentre lavori su GTM, utilizza il comando di Preview per accedere ad una versione di Debug. All’interno di questa, su ogni evento che si verifica sul sito, è disponibile una tab “Consent” che permette di visualizzare il tipo di consenso dato dall’utente.
In particolare, avrai modo di verificare sia i consensi della “vecchia” Consent Mode, sia i nuovi parametri della versione aggiornata.-1.jpg?width=800&height=533&name=Webeing_Blog%20Tech_Screenshot%20(10)-1.jpg)
-1.jpg?width=800&height=533&name=Webeing_Blog%20Tech_Screenshot%20(11)-1.jpg)
Google Analytics 4
In alternativa, se hai impostato un tracciamento Google Analytics 4 (GA4) tramite Consent Mode v2, puoi attendere 24-48 ore dall’implementazione e verificare il funzionamento in GA4.
Accedi all’area relativa al Data Stream e apri la sezione “Consent Settings”. Avrai modo di visualizzare se le voci della Consent Mode vengono ricevute correttamente.
-1.jpg?width=800&height=533&name=Webeing_Blog%20Tech_Screenshot%20(13)-1.jpg)
Google Ads
Procedimento simile vale per Google Ads, se hai applicato la Consent Mode a una o più Conversioni. Accedi alla sezione Conversioni della piattaforma ed apri una Conversione che ti interessa.
Nella sezione Diagnostica verifica che il Consenso venga correttamente tracciato e ricevuto.
La funzione è in Beta al momento della scrittura dell’articolo, per cui potrebbe non essere disponibile per tutti gli account.
-2.jpg?width=800&height=533&name=Webeing_Blog%20Tech_Screenshot%20(12)-2.jpg)
Metodo avanzato: Console degli sviluppatori
L’ultimo metodo è più complesso e, come anticipato, richiede di accedere alla Console degli Sviluppatori.
Però ti darò indicazioni in maniera chiara e semplice, ti saranno di aiuto!
Se utilizzi Google Chrome, accedi al sito web e col tasto destro seleziona “Ispeziona Elemento”. A questo punto:
-
Seleziona la tab “Network” (o Rete)
-
Ricarica la Pagina, così da aggiornare le richieste
-
Nell’apposita barra, cerca “&gcd” e seleziona una riga relativa ad uno degli eventi attivati (il nome della riga varia in base al tipo di evento)
-
Nella sezione Payload, verifica il codice del parametro gcd
Quest’ultimo avrà sempre la seguente struttura:
11<ad_storage>1<analytics_storage>1<ad_user_data>1<ad_personalization_data>5
...dove i numeri possono cambiare (ma non sono importanti per la lettura) ed al posto di <...> sarà presente una lettera identificativa per indicare se il consenso è stato dato o meno. Per esempio, p sta per denied e r sta per granted.
Ci sono altre lettere disponibili nel codice, che puoi anche approfondire in questo articolo.
Ed ecco una configurazione Google Consent Mode a regola d’arte per il tuo sito web!
Cerchi un’integrazione ancora più dettagliata o complessa? Se gestisci un sito multi-lingua, o hai altre esigenze particolari, potresti aver bisogno di un supporto in più.
Contattaci per una consulenza o per organizzare la lavorazione insieme a noi!
Per te, un concentrato di risorse!
Puoi avere tanti contenuti utili, consigli e guide su marketing, sales, strategia e management.
Iscriviti alla nostra newsletter!
Traccia la giusta direzione verso il prossimo orizzonte:
ottieni risorse e approfondimenti, conosci in anticipo le novità in arrivo!